Hello, dear readers! Today I will tell you how to run operating systems Linux and Windows on Android device.
Linux
Let’s start with the easier instructions – how to run Linux on Android. First I must say that you need to root your Android device. Also, if you are using a smartphone based on Android 5.0 Lollipop, Android 6.0 Marshmallow or later, you will need a custom kernel. I use Nexus 5 with installed «ElementalX» core. Let’s start.
What do you need:
1. Smartphone with Root.
2. BusyBox.
4. VNC Viewer.
Instructions:
1. First you need to download and install BusyBox program that offers most of standard Unix tools.
2. Next, download and install Linux Deploy program without which we cannot run Linux on Android
3. Open Linux Deploy and go to the Configuration Panel. Here, select distribution that you want to use. I use default Debian distribution in LXDE environment.
4. After selecting the distribution, click on Install button. Installation takes about 30 minutes.
5. Upon completion of the installation, the application will launch a Linux environment and configures working environment, which includes the base system, SSH server, VNC server and graphical environment we have chosen previously. Also, it is possible through the program, you can configure SSH and VNC server.
6. You can connect as well as via SSH, and via VNC. I use VNC server, but you can use any you like.
7. If you are connected via SSH server, enter “22″ port and the password for default “changeme”.
8. If you connect via VNC server, download VNC program, run it and enter the address «localhost: 5900″, the default password is the same as SSH server – «changeme».
9. Enjoy Linux on Android device!
Windows
Now we look at a more complex method – run Windows on Android. You ask – how? The answer is simple – Bochs. It is application that emulate Windows on Android. It is important to note that Windows will work very, very slow, and will not connect to the internet, so if you have the patience and you are not interested in the problems that may arise, go ahead! So, let’s begin.
What do you need:
1. ISO file Windows XP.
3. Bochs.
4. Bochs SDL.
5. Blank Disk Image.
Instructions:
1. Open Qemu Manager for PC and create a new virtual machine. Name it what you want. I call it “XP”.
2. Enter how much RAM you want to allocate to the virtual machine. This step is only for PC, and Android device is not affected. Select “Do not use a virtual disk”. Click “Next”.
3. The next step, you need to go to Driver tab and select “Hard Drive 0″. Next, select the path to previously downloaded «Blank Disk Image».
4. Next, select «CD ROM» and select the path to ISO file Windows XP.
5. Finally, click the green button in the top left corner to start the virtual machine. Then you install Windows XP on a virtual machine as a simple PC.
6. Once the installation is complete, unzip the .zip file Bochs SDL. Move «Blank Disk Image» in SDL folder. Rename the file «Blank Disk Image» at «c».
7. Next, open the text file «bochcrc», where you will see the text «c.img», just rename it to «c». Next, move the folder to the root folder or microSD-card of your Android device.
8. Download and install Bochs application on Android and open it. The application must determine Windows XP and run it. Remember, it works very, very slow!
To boot to the desktop Windows on Android, you need to wait at least 10 minutes.
9. Enjoy Windows on Android!
That’s all. Thank you for your attention!
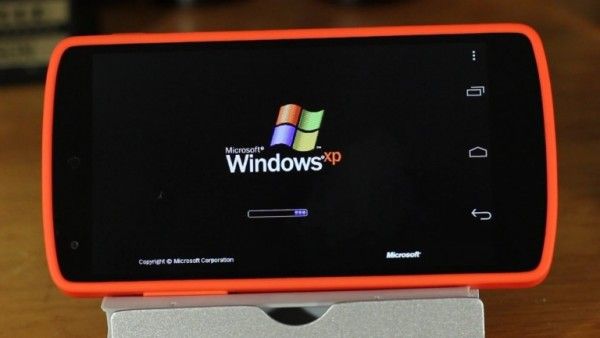

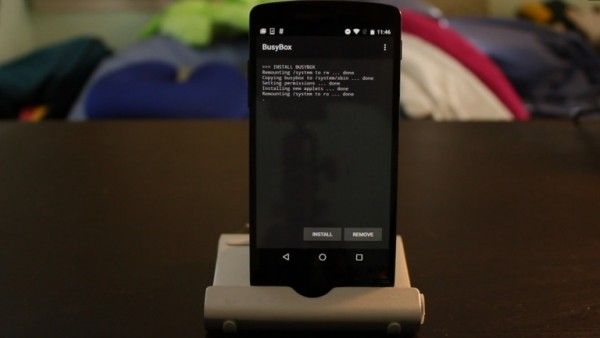
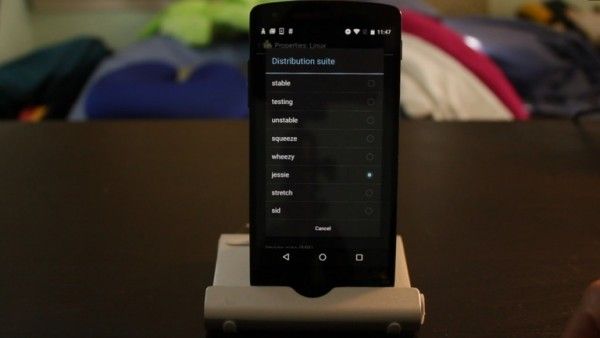
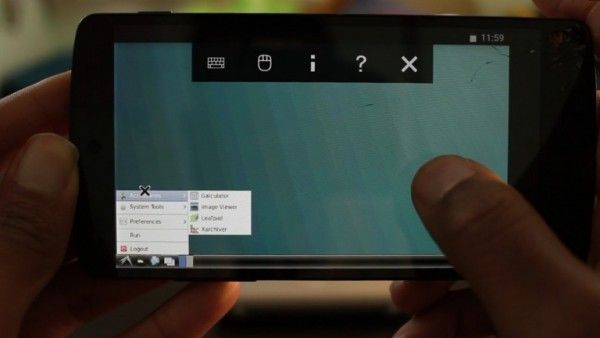

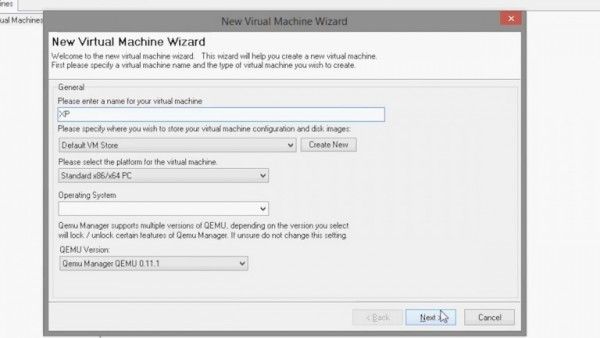
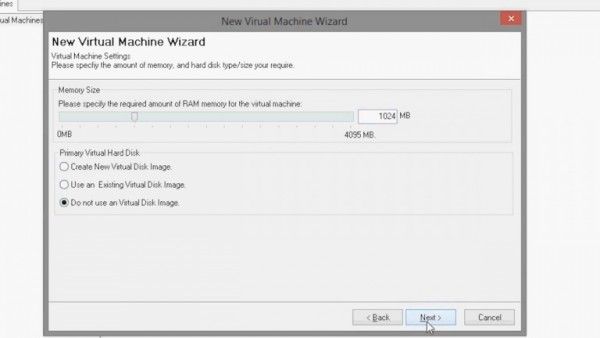
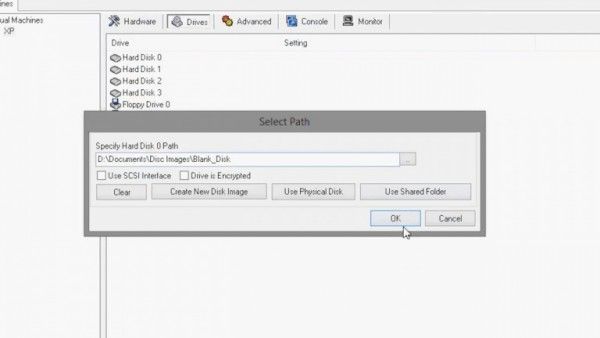
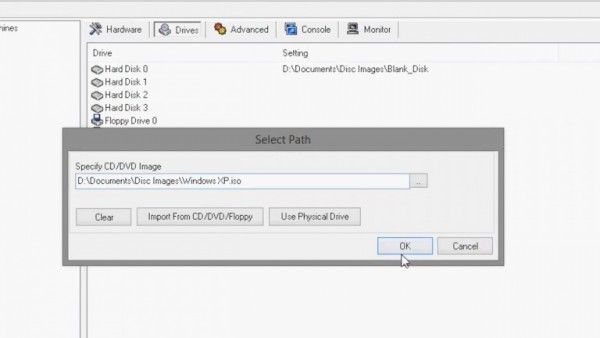
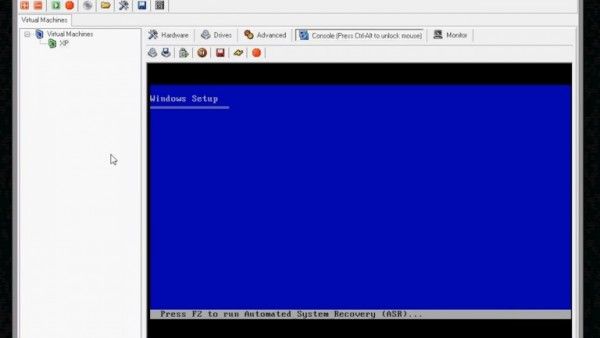
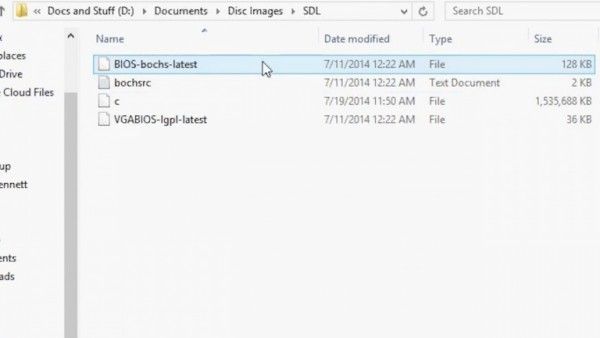
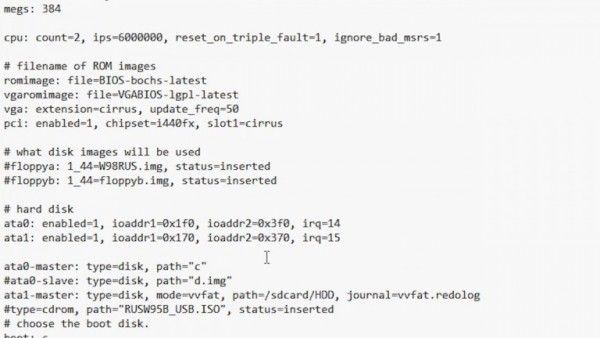

Leave a Reply